- Access Android Files On Mac Windows 10
- Access Android Phone Files On Mac
- Mac Access Windows File Share
Summary: That manage Android files will not be a difficult task any more as long as you know how to use the Android File Manager, which allows you easily and freely search, view, add, edit, delete, export, import and refresh files for Android phones on Windows PC or Mac.
More recently, Android File Transfer has become a handy tool for interfacing with your phone from your Mac. It's very basic, but it allows reliable access to the files on your Android device from your Mac and the ability to drag-and-drop files from your computer to the phone. It does require that your phone be on Android 3.0 (Honeycomb) or newer. But the one we'll use for this tutorial is Nox, the top pick in our roundup of the best Android emulators for Mac. To find the emulator visit the Nox site and click on the download button.
It is no doubt that no one wants to see that saved files on their Android devices are in a complete mess, so perhaps you need a handy assistant to organize the messy files in order. And in some cases, you may need the way to export some Android files to computer or other external drives, or possibly you may want to import some files to your Android phones such as music songs or beautiful photos of your favorite stars, or edit files on your Android phone and etc. Now, with this powerful Android File Manager (Windows/Mac), all these problems can be solved within simple clicks.
What Can You Do with the Android File Manager?
With the Android File Manager software, you are allowed to manage Android files as you wanted.
- You are enabled to transfer files between your Android device and computer due to various reasons, including exporting files from Android phone to computer and importing files from computer to Android devices.
- You can delete unwanted files from Android device so as to free up more space on your device. (see how to delete apps from Android phone)
- You can freely send messages directly from computer to more than one contacts at one time when you are busy in watching TV dramas, for example.
- You can effortlessly backup & restore Android data with 1 click. What's more, you can create multiple backup files without overwriting the previous backups, also you can choose to backup either all files on Android device or some kinds of Android files on your request.
- You can directly edit or modify Android files on computer (Windows PC/Mac), such as existing contacts and more.
- You can easily add new contacts to your contact list for Android phone on computer.
- You can manage multiple Android devices at a time with the Android File Manager.
- You can connect your Android phone to the Android File Manager via Wi-Fi or USB cable.
Transferable Android Files: Android File Manager allows you to scan and transfer contacts, text messages (SMS), call logs, music, videos, TV shows, movies, photos, apps, books, and etc. on your Android phones or tablets.
Supported Android Devices: Android File Manager is compatible with almost all Android devices and models, including HTC, Samsung, Motorola, Sony, ZTE, LG, HUAWEI, Dell, Meizu and etc. For Samsung devices, it works for Samsung Galaxy S9+/S9/S8+/S8/S7/S6/S5/S4, Samsung Galaxy Note 8/Note 7/Note 6/Note 5/Note 4, Samsung J3/J3 Pro, Samsung Galaxy A9/A8/A7/A5 and etc.
This single software is surely your best assistant that you can 100% rely on. So still hesitating? Just get this software! By the way, different versions are for different users, i.e. Windows and Mac users. Remember to download the right one.
Part 1. How to Manage SMS/Contacts/Call Logs for Android Phones on Windows PC/Mac
With the Android File Manager, you can easily manage text messages, contacts, call history on your Android phone with your computer. The following tutorial will guide you how to use the Android File Manager to manage Android SMS/contacts/call logs on Windows PC, while Mac users can also refer to the same steps as below. Let's get started! Mac fluid foundation review.
Step 1. Connect your phone to the computer via USB cable and then open the installed software on the computer. For the first time you connect your Android phone to this program on computer, you will be asked to enable USB debugging on your phone with the onscreen prompt. Just follow it to have your phone detected by the program.
Step 2. When this software has successfully detected your device, you will see the main interface as below. All file folders are arranged on the left panel while your device information is on the right panel.
Step 3. You can then go to different file folders (such as 'Contacts', 'Call Logs' and 'SMS' folders) to choose the files you want to transfer between your Android phones and computer. And then hit the corresponding options on the top panel to begin the process.
For example, when you manage contacts on Android phone, you can:
- Hit 'New' button to add new contacts to contact list on your Android phone;
- Check unwanted contacts and hit 'Delete' button to remove contacts from Android phone at once;
- Tick off desired contacts and click 'Export' button to transfer contacts from Android phone to computer;
- Click 'Import' button and choose contact files on computer to import into your Android phone with ease;
- Hit 'Refresh' button to update the changes on your contacts file folder.
Supported Output/Input Contact Formats:
For exporting contacts from Android phone to computer, you can choose to export contacts in *.csv, *.html, *.vcf, *.bak, *.xml formats;
For importing contacts from computer to Android phone, you are allowed to import contacts in *.csv, *.html, *.vcf, *.bak, *.xml formats.
You May Also Like:
Part 2. How to Manage Media Files for Android Phones on PC/Mac
With the Android File Manager, you can also easily manage media files on your Android phone as well, including the songs, videos, pictures, audios, books, audiobooks and etc. Let's see how to make it together.
Similarly, please connect your Android phone to computer with USB cable or WiFi network. When you access the main interface of the program, please enter the corresponding media file folders to start manage it as you like.
For example, when you manage music files on Android phone, please:
- Hit 'New' button to preview and select songs from computer to import into your Android phone without limitation;
- Check unwanted songs on the music list and hit 'Delete' button to remove songs from Android phone all at once;
- Tick off desired songs from the music list and click 'Export' button to store selected songs on your computer from your computer;
- Click 'Refresh' button to update all the changes on your Music folder on your Android phone.
Of course, you can manage the other media files with the similar operations, such as the videos, images, audios, books, apps and etc.
You May Like:
Part 3. How to Backup & Restore Android Files on PC/Mac with 1-Click
With the 1-Click Backup & Restore feature of the Android File Manager, you can easily back up and restore data as you like. To backup Android files or restore backup files to Android phone with ease, you can follow the steps as below.
Step 1. After connecting your Android phone to the program, please go to 'Super Toolkit' section on the main interface. Then you might choose to back up or restore data on Android phone on your request with the 'Backup ' and 'Restore' buttons.

Step 2. To backup Android phone, please click 'Backup' button, choose the contents you want to backup, such as apps, contacts, photos, videos, etc., choose the location you want to store the backup files on your computer, and hit 'Back Up' button to start backing up the selected data and store it on your computer right away.
Step 3. To restore backups to Android phone, please click 'Restore' button on the Super Toolkit section, choose a backup file from the backup list, check 'Clear data before restoring' option if needed, and hit 'Restore' button to start restoring backup files to your Android phone. Adobe premiere cc 2019 download mac. Chrome version 60 offline installer.
Words in the End:
Now, you have learned some of the features of the Android File Manager in general. Wanna have a try? Just go ahead! By the way, the tutorial in the above takes Windows version as example. For Mac users, just download the Mac version and then follow the same steps.
Related Articles:
Summary: That manage Android files will not be a difficult task any more as long as you know how to use the Android File Manager, which allows you easily and freely search, view, add, edit, delete, export, import and refresh files for Android phones on Windows PC or Mac.
It is no doubt that no one wants to see that saved files on their Android devices are in a complete mess, so perhaps you need a handy assistant to organize the messy files in order. And in some cases, you may need the way to export some Android files to computer or other external drives, or possibly you may want to import some files to your Android phones such as music songs or beautiful photos of your favorite stars, or edit files on your Android phone and etc. Now, with this powerful Android File Manager (Windows/Mac), all these problems can be solved within simple clicks.
What Can You Do with the Android File Manager?
With the Android File Manager software, you are allowed to manage Android files as you wanted.
- You are enabled to transfer files between your Android device and computer due to various reasons, including exporting files from Android phone to computer and importing files from computer to Android devices.
- You can delete unwanted files from Android device so as to free up more space on your device. (see how to delete apps from Android phone)
- You can freely send messages directly from computer to more than one contacts at one time when you are busy in watching TV dramas, for example.
- You can effortlessly backup & restore Android data with 1 click. What's more, you can create multiple backup files without overwriting the previous backups, also you can choose to backup either all files on Android device or some kinds of Android files on your request.
- You can directly edit or modify Android files on computer (Windows PC/Mac), such as existing contacts and more.
- You can easily add new contacts to your contact list for Android phone on computer.
- You can manage multiple Android devices at a time with the Android File Manager.
- You can connect your Android phone to the Android File Manager via Wi-Fi or USB cable.
Transferable Android Files: Android File Manager allows you to scan and transfer contacts, text messages (SMS), call logs, music, videos, TV shows, movies, photos, apps, books, and etc. on your Android phones or tablets.
Supported Android Devices: Android File Manager is compatible with almost all Android devices and models, including HTC, Samsung, Motorola, Sony, ZTE, LG, HUAWEI, Dell, Meizu and etc. For Samsung devices, it works for Samsung Galaxy S9+/S9/S8+/S8/S7/S6/S5/S4, Samsung Galaxy Note 8/Note 7/Note 6/Note 5/Note 4, Samsung J3/J3 Pro, Samsung Galaxy A9/A8/A7/A5 and etc.
This single software is surely your best assistant that you can 100% rely on. So still hesitating? Just get this software! By the way, different versions are for different users, i.e. Windows and Mac users. Remember to download the right one.
Part 1. How to Manage SMS/Contacts/Call Logs for Android Phones on Windows PC/Mac
With the Android File Manager, you can easily manage text messages, contacts, call history on your Android phone with your computer. The following tutorial will guide you how to use the Android File Manager to manage Android SMS/contacts/call logs on Windows PC, while Mac users can also refer to the same steps as below. Let's get started!
Step 1. Connect your phone to the computer via USB cable and then open the installed software on the computer. For the first time you connect your Android phone to this program on computer, you will be asked to enable USB debugging on your phone with the onscreen prompt. Just follow it to have your phone detected by the program.
Step 2. When this software has successfully detected your device, you will see the main interface as below. All file folders are arranged on the left panel while your device information is on the right panel.
Step 3. You can then go to different file folders (such as 'Contacts', 'Call Logs' and 'SMS' folders) to choose the files you want to transfer between your Android phones and computer. Genital jousting 1 0 download free. And then hit the corresponding options on the top panel to begin the process.
Iconxprit 3 7. For example, when you manage contacts on Android phone, you can:
- Hit 'New' button to add new contacts to contact list on your Android phone;
- Check unwanted contacts and hit 'Delete' button to remove contacts from Android phone at once;
- Tick off desired contacts and click 'Export' button to transfer contacts from Android phone to computer;
- Click 'Import' button and choose contact files on computer to import into your Android phone with ease;
- Hit 'Refresh' button to update the changes on your contacts file folder.
Supported Output/Input Contact Formats:
For exporting contacts from Android phone to computer, you can choose to export contacts in *.csv, *.html, *.vcf, *.bak, *.xml formats;
For importing contacts from computer to Android phone, you are allowed to import contacts in *.csv, *.html, *.vcf, *.bak, *.xml formats.
You May Also Like:
Part 2. How to Manage Media Files for Android Phones on PC/Mac
With the Android File Manager, you can also easily manage media files on your Android phone as well, including the songs, videos, pictures, audios, books, audiobooks and etc. Let's see how to make it together.
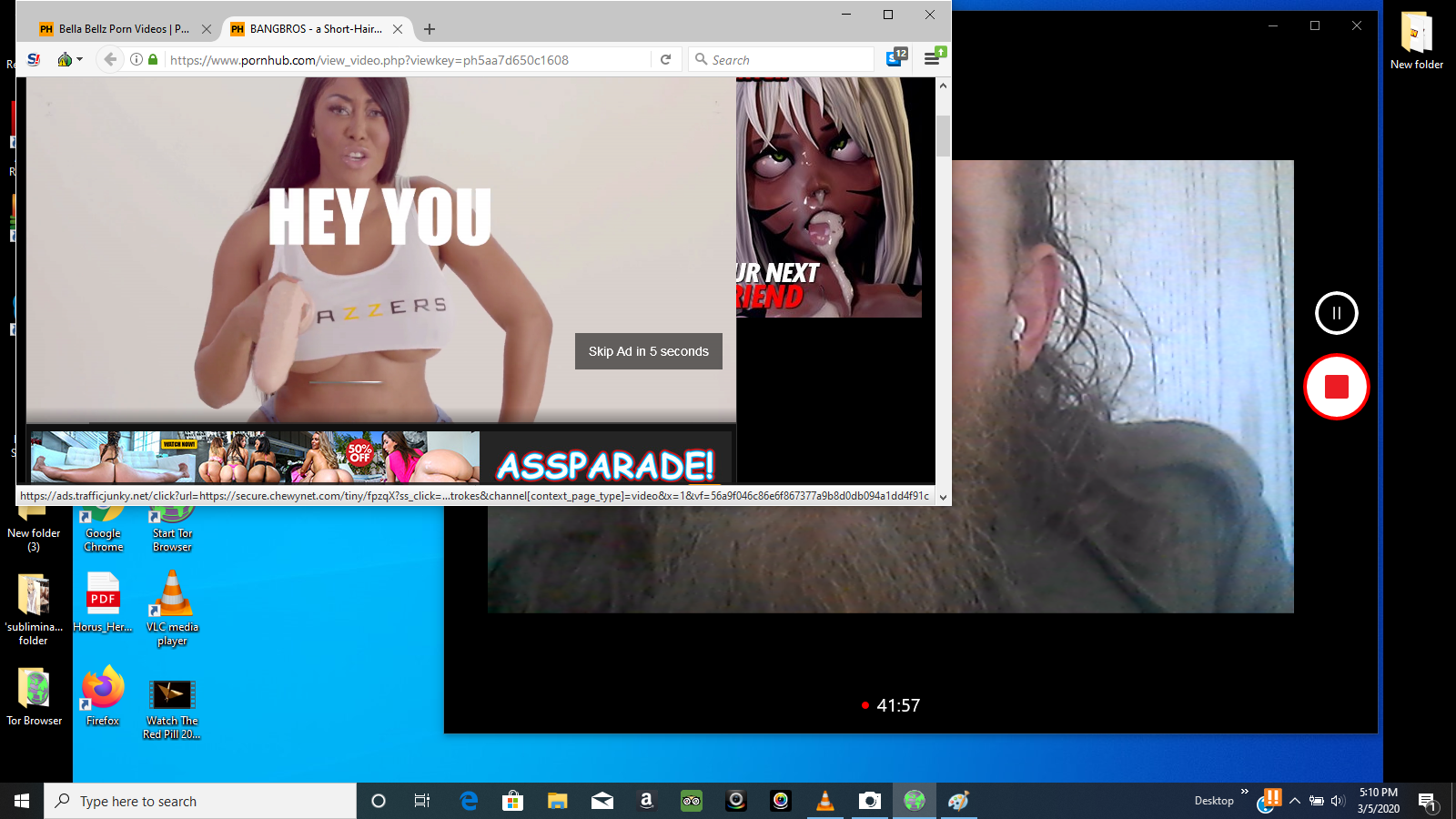
Step 2. To backup Android phone, please click 'Backup' button, choose the contents you want to backup, such as apps, contacts, photos, videos, etc., choose the location you want to store the backup files on your computer, and hit 'Back Up' button to start backing up the selected data and store it on your computer right away.
Step 3. To restore backups to Android phone, please click 'Restore' button on the Super Toolkit section, choose a backup file from the backup list, check 'Clear data before restoring' option if needed, and hit 'Restore' button to start restoring backup files to your Android phone. Adobe premiere cc 2019 download mac. Chrome version 60 offline installer.
Words in the End:
Now, you have learned some of the features of the Android File Manager in general. Wanna have a try? Just go ahead! By the way, the tutorial in the above takes Windows version as example. For Mac users, just download the Mac version and then follow the same steps.
Related Articles:
Summary: That manage Android files will not be a difficult task any more as long as you know how to use the Android File Manager, which allows you easily and freely search, view, add, edit, delete, export, import and refresh files for Android phones on Windows PC or Mac.
It is no doubt that no one wants to see that saved files on their Android devices are in a complete mess, so perhaps you need a handy assistant to organize the messy files in order. And in some cases, you may need the way to export some Android files to computer or other external drives, or possibly you may want to import some files to your Android phones such as music songs or beautiful photos of your favorite stars, or edit files on your Android phone and etc. Now, with this powerful Android File Manager (Windows/Mac), all these problems can be solved within simple clicks.
What Can You Do with the Android File Manager?
With the Android File Manager software, you are allowed to manage Android files as you wanted.
- You are enabled to transfer files between your Android device and computer due to various reasons, including exporting files from Android phone to computer and importing files from computer to Android devices.
- You can delete unwanted files from Android device so as to free up more space on your device. (see how to delete apps from Android phone)
- You can freely send messages directly from computer to more than one contacts at one time when you are busy in watching TV dramas, for example.
- You can effortlessly backup & restore Android data with 1 click. What's more, you can create multiple backup files without overwriting the previous backups, also you can choose to backup either all files on Android device or some kinds of Android files on your request.
- You can directly edit or modify Android files on computer (Windows PC/Mac), such as existing contacts and more.
- You can easily add new contacts to your contact list for Android phone on computer.
- You can manage multiple Android devices at a time with the Android File Manager.
- You can connect your Android phone to the Android File Manager via Wi-Fi or USB cable.
Transferable Android Files: Android File Manager allows you to scan and transfer contacts, text messages (SMS), call logs, music, videos, TV shows, movies, photos, apps, books, and etc. on your Android phones or tablets.
Supported Android Devices: Android File Manager is compatible with almost all Android devices and models, including HTC, Samsung, Motorola, Sony, ZTE, LG, HUAWEI, Dell, Meizu and etc. For Samsung devices, it works for Samsung Galaxy S9+/S9/S8+/S8/S7/S6/S5/S4, Samsung Galaxy Note 8/Note 7/Note 6/Note 5/Note 4, Samsung J3/J3 Pro, Samsung Galaxy A9/A8/A7/A5 and etc.
This single software is surely your best assistant that you can 100% rely on. So still hesitating? Just get this software! By the way, different versions are for different users, i.e. Windows and Mac users. Remember to download the right one.
Part 1. How to Manage SMS/Contacts/Call Logs for Android Phones on Windows PC/Mac
With the Android File Manager, you can easily manage text messages, contacts, call history on your Android phone with your computer. The following tutorial will guide you how to use the Android File Manager to manage Android SMS/contacts/call logs on Windows PC, while Mac users can also refer to the same steps as below. Let's get started!
Step 1. Connect your phone to the computer via USB cable and then open the installed software on the computer. For the first time you connect your Android phone to this program on computer, you will be asked to enable USB debugging on your phone with the onscreen prompt. Just follow it to have your phone detected by the program.
Step 2. When this software has successfully detected your device, you will see the main interface as below. All file folders are arranged on the left panel while your device information is on the right panel.
Step 3. You can then go to different file folders (such as 'Contacts', 'Call Logs' and 'SMS' folders) to choose the files you want to transfer between your Android phones and computer. Genital jousting 1 0 download free. And then hit the corresponding options on the top panel to begin the process.
Iconxprit 3 7. For example, when you manage contacts on Android phone, you can:
- Hit 'New' button to add new contacts to contact list on your Android phone;
- Check unwanted contacts and hit 'Delete' button to remove contacts from Android phone at once;
- Tick off desired contacts and click 'Export' button to transfer contacts from Android phone to computer;
- Click 'Import' button and choose contact files on computer to import into your Android phone with ease;
- Hit 'Refresh' button to update the changes on your contacts file folder.
Supported Output/Input Contact Formats:
For exporting contacts from Android phone to computer, you can choose to export contacts in *.csv, *.html, *.vcf, *.bak, *.xml formats;
For importing contacts from computer to Android phone, you are allowed to import contacts in *.csv, *.html, *.vcf, *.bak, *.xml formats.
You May Also Like:
Part 2. How to Manage Media Files for Android Phones on PC/Mac
With the Android File Manager, you can also easily manage media files on your Android phone as well, including the songs, videos, pictures, audios, books, audiobooks and etc. Let's see how to make it together.
Similarly, please connect your Android phone to computer with USB cable or WiFi network. When you access the main interface of the program, please enter the corresponding media file folders to start manage it as you like.
For example, when you manage music files on Android phone, please:
- Hit 'New' button to preview and select songs from computer to import into your Android phone without limitation;
- Check unwanted songs on the music list and hit 'Delete' button to remove songs from Android phone all at once;
- Tick off desired songs from the music list and click 'Export' button to store selected songs on your computer from your computer;
- Click 'Refresh' button to update all the changes on your Music folder on your Android phone.
Of course, you can manage the other media files with the similar operations, such as the videos, images, audios, books, apps and etc.
You May Like:
Access Android Files On Mac Windows 10
Part 3. How to Backup & Restore Android Files on PC/Mac with 1-Click
With the 1-Click Backup & Restore feature of the Android File Manager, you can easily back up and restore data as you like. To backup Android files or restore backup files to Android phone with ease, you can follow the steps as below.
Access Android Phone Files On Mac
Step 1. After connecting your Android phone to the program, please go to 'Super Toolkit' section on the main interface. Then you might choose to back up or restore data on Android phone on your request with the 'Backup ' and 'Restore' buttons.
Step 2. To backup Android phone, please click 'Backup' button, choose the contents you want to backup, such as apps, contacts, photos, videos, etc., choose the location you want to store the backup files on your computer, and hit 'Back Up' button to start backing up the selected data and store it on your computer right away.
Step 3. To restore backups to Android phone, please click 'Restore' button on the Super Toolkit section, choose a backup file from the backup list, check 'Clear data before restoring' option if needed, and hit 'Restore' button to start restoring backup files to your Android phone.
Mac Access Windows File Share
Words in the End:
Now, you have learned some of the features of the Android File Manager in general. Wanna have a try? Just go ahead! By the way, the tutorial in the above takes Windows version as example. For Mac users, just download the Mac version and then follow the same steps.
Related Articles:
